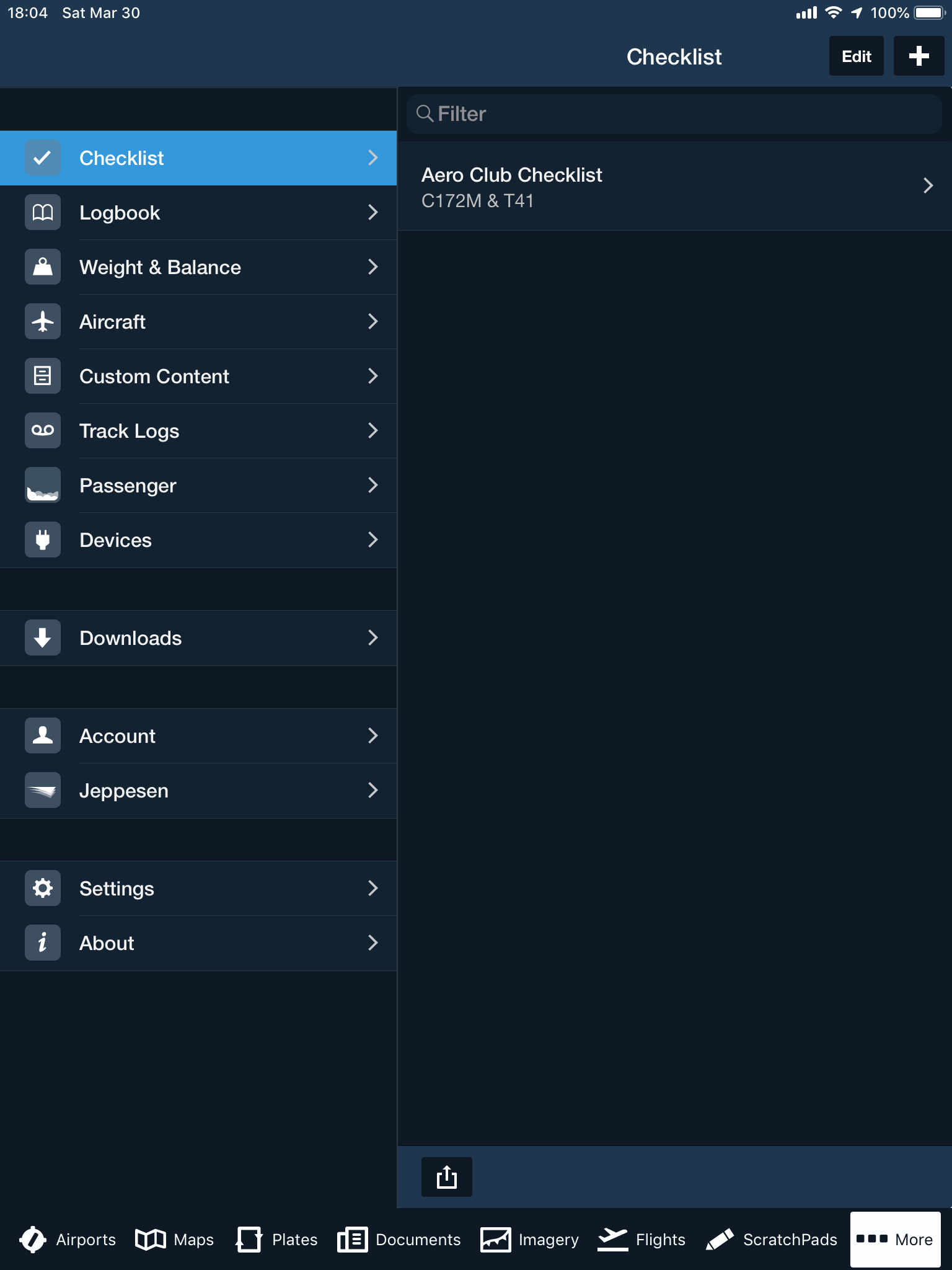ForeFlight allows you to import Checklists into ForeFlight. This support page walks through the different import methods and details for each content type.
Importing User Content
Three import methods are available to get user content into ForeFlight: importing via AirDrop, importing via email or online hyperlinks, and importing via iTunes.
Importing via AirDrop
Importing via AirDrop from a nearby Apple computer is fast and convenient, espeically if a Wi-Fi network is not available. Bluetooth and Wi-Fi must be enabled on both devices for AirDrop to work. You can import .kml .fmd and .mbtiles files using AirDrop, but not .csv files.
Simply drag one or more user content files from your computer's Finder into the AirDrop folder, and drop them onto the device that you wish to transfer them to. A popup on the receiving device will ask what app you want to send the imported file to. Tap "ForeFlight" and the file will be immediately added to the appropriate list in More > User Content.
Importing via Email/Hyperlinks
Importing user content via email or hyperlinks also easy, and allows you to import files to more than one device at a time. You can import .kml .fmd and .mbtiles files using using email or hyperlinks, but not .csv files.
STEP 1: SEND THE FILE AS AN EMAIL ATTCHMENT
Attach one or more user content files to an email and send it to whatever recipient(s) you want to have the file (which may be your own email address).
STEP 2: IMPORT THE FILE TO FOREFLIGHT
Open the email in the Apple Mail app and tap-hold on the attachment with the name of the file you want to import. After the share modal appears, scroll through the app list in the middle until you reach ForeFlight, then tap "Copy to ForeFlight". This will open ForeFlight and, if the file being imported is a .mbtiles files, ForeFlight will display a message that the import was successful and add the file to your list of User Charts. If the imported file is a .kml file containing more than just points (e.g. lines and shapes), ForeFlight will automatically add it to your list of User Map Layers. If the .kml file only contains points then ForeFlight will ask whether you want to import it as a User Map Layers file or as a User Waypoints file. After choosing one or the other ForeFlight will add the file to the proper list.
The process above can also be used to import KML files from webpage hyperlinks (the hyperlinked KML files at the bottom of this page can be used to test the process). Tap on the hyperlink, then tap "More..." and scroll through the app list until you reach ForeFlight, then tap "Copy to ForeFlight" to import the file.
Importing via iTunes
Plug your iPad or iPhone into your computer via the Apple USB cord. Start iTunes on your computer, or wait for it to automatically start.
Step 2: Click on your device name in iTunes
Inside iTunes, click on the icon for your iPad or iPhone. The connected device icon is near the top left of the iTunes screen.
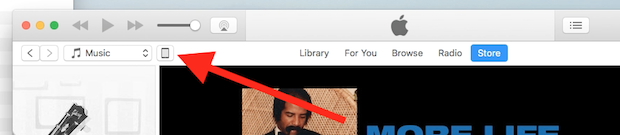
Step 3: Click on the 'Apps' tab for your device
Inside the window for your device, click on the 'Apps' listing on the left. It should show all of the apps you have installed on your device. Scroll to the 'File Sharing' section at the bottom of the page and click on 'ForeFlight'.
Step 4: Drag your files into iTunes
On the right, you will see a table called 'ForeFlight Documents'. If this is the first time you've imported anything to the app, this listing will be empty.
Drag your user content files and drop them onto the 'ForeFlight Documents' table. While the files are copying over to your device, you will see a brief 'Sync in Progress' message on your device.
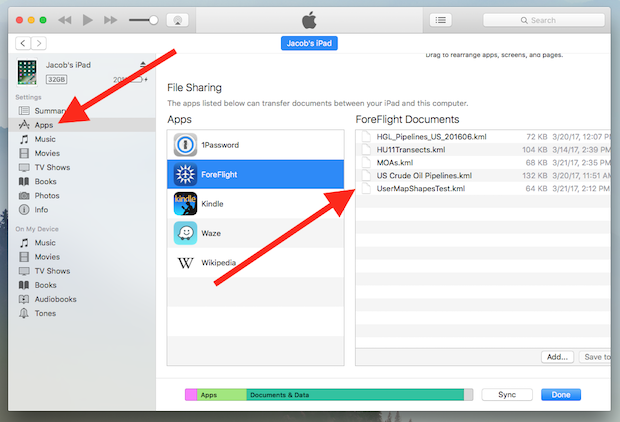
Step 5: Launch ForeFlight
Flexible Built-in Templates Derived directly from pilot operating handbooks, choose from one of ForeFlight’s built-in templates for a variety of fixed-wing aircraft models and select rotorcraft models. SHARE CHECKLISTS & STAY IN SYNC Build a checklist template and easily share with your flying friends, club members, or aircraft partners via email or AirDrop. Edits you make to a checklist template automatically sync across of all your devices.